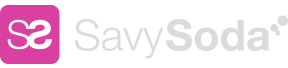Getting Started
My Documents Screen
Creating a Folder
Creating a Document
Saving a Document
Opening a Document
Deleting a Document or Folder
Moving a Document
Compress a Document or a Folder
Emailing one or multiple Document(s)
Document Properties
WiFi HD
Working with a Text Document
Working with a Spreadsheet
Working with a Sound Document
Working with a Photo Document
Working with a Drawing Document
Printing a Document
Frequently Asked Questions
What is ISpreadSheet?
ISpreadSheet is an app that works with spreadsheets. You can easily manipulate a spreadsheet on the go and this spreadsheet file can be opened in Excel, Open Office and all other major office suites. ISpreadSheet has been intergrated in Documents and Documents2.
What are Documents and Documents2?
Using Documents or Documents2 you can now create and share your text files, spreadsheets, sound, and photos on the move, with full Google Docs integration. Documents and Documents2 combines all the features of our Text Editor and iSpreadsheet apps in one essential mobile office suite, supporting full cell formatting, column adjustment, formula and arithmetic support and is fully compliant with .CSV RFC 4180 – the international CSV standard.
Files created and edited in Documents and Documents2 can be opened in Microsoft Word and Excel, Open Office, Numbers, and all major office suites.
Create, edit, and manage multiple files online or offline. Synchronize with Google Docs to use files on your PC, Mac or iPhone.
Differences between Documents and Documents2
In general, they are almost the same. However, Documents2 has a slightly different interface and it supports sound recording and FTP file transfer features.
Getting Started
Launching Documents or Documents2 presents you with the My Documents screen. From this screen you can access and organize all of your files and folders.

Online Help & Passcode


In addition to this user guide, you can access online help by tapping the (i) icon on the My Documents screen. An information panel slides up; tap the Online Help button to view the online help pages using your device’s web browser, or the OK button to close this panel and return to the My Documents screen.
You also can enable the passcode so that other people cannot access your documents. Please note that once the passcode is enabled, you will have to input this passcode everytime you run the app and this feature is only available in the paid version.
My Documents Screen

The My Documents screen is where you access your saved documents (text files, spreadsheets, sound files, or photos), and create new ones. On this screen, you can create folders to organize your documents, delete files, and access your Google Docs account.
Create a Folder


To create a new folder:
1. Tap the ‘+’ button on the bottom right corner and select Folder button.
2. Tap the Folder Name field.
3. Enter a name for your folder.
4. Tap the Save button (or the Cancel button to return to My Documents).
Your new folder will now be listed on the My Documents screen. You can create sub-folders by tapping the folder name in My Documents, then tapping the New Folder button within the folder.
Create a Document


To create a new document:
1. Tap the ‘+’ button on the bottom right corner of My Documents screen.
2. Choose Text Document, Spreadsheet, Sound, or Photo. This will create your new document at the My Documents screen level.
3. Your new blank document will be displayed in the proper editor.
Saving a Document


To save a document:
Tap the ‘File’ button on the top left corner of the screen. The Save menu appears:
* Save – saves the document using the current filename. If you are saving a new document the default filename is Untitled. Once saved, you are returned to the My Documents screen.
* Save As- allows you to enter a different filename for your document. Once saved, you are returned to My Documents.
* Make Plain Text – change the document type to .txt * Discard – returns you to My Documents without saving changes.
* Cancel – closes the menu and returns you to the document.
Saving a document to Google Docs or Dropbox


You can save a document you created or changed in Documents/Documents2 to Google Docs and Dropbox. A new document is also saved in My Documents. The steps of saving a document to Google Docs and Dropbox are similar.
To save your document to Google Docs or Dropbox:
1. In your document, tap the Save As button.
2. If this is a new document, enter a filename, and then tap the button on the top right corner.
3. Tap Google Docs or Dropbox. If this is the first time you have connected to Google Docs or Dropbox since launching Documents/Documents2, you will be asked to enter your Google/Dropbox login ID and password.
4. Tap Login. A status bar indicates the progress of your upload and a notice pop up will display when the document has
uploaded.
5. Tap Okay to return to the Properties screen.
6. Tap Cancel or the button in the upper-left corner to return to your editor.
Notes:
* Create Google Account – If you do not have an account, tap the Create New Account button whenever Documents/Documents2 asks you for your Google Docs login details. Tapping this button opens a web page in your device’s web browser providing a link where you can create an account.
* Bad Login – You will be notified if your login details were incorrect.
* Poor Connection – You will be notified if you do not have a network connection or a slow connection.
Opening a Document

To open an existing document for viewing or editing, tap the document title in My Documents.
If your document is in a folder, tap the folder name first.
Downloading a Google Docs or Dropbox Document


If you are in My Documents, please click the top left button to go to the top screen where you can see USB, Wifi, Email, Dropbox and Google options.
If the document you want to view or edit is stored in Google Docs, tap the ‘(G) Google’ button. If this is the first time you have connected to Google Docs since launching Documents/Documents2, you will be asked to enter your Google login ID and password.
If you do not have an account, tap the Create New Account button whenever Documents/Documents2 asks you for your Google Docs login details. Tapping this button opens a web page in your device’s web browser providing a link where you can create an account.
When you connect, the Google Docs file list is displayed. To download a document from Google Docs to Documents/Documents2:
1. From the Google Docs list, tap the (>) button.
2. Tap the Download button on the following screen. A status bar indicates the progress of your upload and a notice pop up will display when the document has downloaded.
3. Tap the Back button twice.
The document you have just downloaded from Google Docs will now be listed in My Documents and will remain there until you delete it from Documents/Documents2.
Deleting a Document or Folder

Documents and folder can be deleted from My Documents and Google Docs. (Deleting a document from Google Docs in Documents/Documents2 deletes it from the web.)
To delete a document or folder:
1. Swipe to the left on the document name.
2. Tap the Delete button to the right of the file name to delete, OR tap the another area to cancel.
Note: If you delete a document from the Google Docs list, it will be deleted from your Google Docs account.
Moving a Document


All documents can be moved between folders.
To move a document:
1. Open the document.
2. Tap the ‘File’ button on the top left corner.
3. Tap Save As.
4. Tap Move.
5. Select the folder you wish to move the document to.
The document will be moved, and the program will display that particular folder.
Compress a Document or a Folder


To compress a Document or a Folder:
1. From My Documents, click ‘Edit’ button on the top right corner.
2. Select a document or a folder you wish to compress
3. Tap the button on the bottom right corner, then select Archive button.
4. Your document or folder will be zipped under Archive.zip
Once your document or folder is zipped, you can easily unzip it by selecting the zip file and tap ‘Unzip’ button.
Emailing one or multiple Document(s)


Email a single document
1. Open the document.
2. Tap the ‘File’ button on the top left corner.
3. Tap Save As.
4. Tap the button on the top right corner.
5. Select ‘Mail’ button.
Email multiple documents
1. From My Documents, tap the ‘Edit’ button on the top right corner.
2. Select one or multiple documents
3. Tap the ‘Email’ icon on the bottom of the screen.
Please note that you also can email zip files.
Document Properties


The document properties menu allows you to save, rename, upload, email, or move a document without opening it.
To access document properties:
1. Tap the blue (>) button to the right of a document name.
2. Tap the appropriate action button from the menu.
WiFi HD


Wifi HD allows you to easily transfer or create new files and folders from your device to PC or vice versa.
To enable the wifi sharing feature:
1. From My Documents, tap the button on the top left corner. You will soon see USB, Wifi, Email, Dropbox and Google options on the top screen.
2. Tap the Wifi button.
3. Enable the sharing feature and you will see the IP Address on top of the screen.
4. Open a browser from your computer and access this IP address (e.g. http://10.0.0.184). Then, you will be able to download or upload files or create a new folder from your PC.
This feature is amazing, isn’t it? You also can transfer files via USB option as well.
Don’t forget to backup your files! In case if you accidentally delete any of them, you can retrieve these files easily if you have a backup.
Working with a Text Document


You can easily change the color of a word or sentence.
You are also able to style a word or sentence as italic, bold, underline or change the font or background color. You must have a word or sentence selected, before styling it.
‘B’ icon: Bold
‘I’ icon: Italic
‘U’ icon: Underline
‘A’ icon: Text color
Text background icon: Change the background color of a selected text
‘T’ icon: Font and font size
Please note that these styling options are only available to rich text type(.rta). They are not available for plain text type (.txt).
Working with a Spreadsheet


To create a spreadsheet from My Documents screen, please tap the “+” button and select Spreadsheet
You can easily input data, do calculations just like in Excel and much more.
Navigation and Layout

You can move around your spreadsheet using simple gestures; sliding your finger horizontally across your device’s screen scrolls columns, vertically scrolls rows.
At the top of the spreadsheet is a data entry text field, along with the iSpreadsheet button that, when tapped, shows the save options described earlier in this document.
At the bottom of the spreadsheet is the tool bar. The icons displayed on the tool bar depend on whether you have selected a cell, row or column.
Entering Data

To enter data in a cell, tap the required cell to highlight it, then tap the text entry field at the top of the screen.
Enter the data using the keyboard that slides up, then either tap the Done button, or tap another cell.
Deleting Cell Contents

To delete the contents of a cell, tap the required cell then tap the X button in the text entry field which is on the top right corner of the screen.
Formatting a Cell

To apply formatting to a cell, tap the cell to highlight it, then use the icons in the tool bar at the bottom of the spreadsheet
Formatting a Cell

To make a text bold, please select the required cell and tap the bold icon to toggle bold on/off.
Similarly, you can easily make the text italic by selecting the cell first, then tapping ‘I’ icon to make the text italic.
Text Color & Background Color


To set the text color, please select a cell and tap the ‘A’ icon on the toolbar on the bottom.
Similarly, you can easily set the background color of a cell, then tapping the cell background icon (next to the ‘A’ icon on the bottom) to make the text italic or underline respectively.
Copy and Paste Data


Copy a cell
To copy a cell, please select the cell you want to copy and tap the icon on the bottom left corner. Select a desination cell, and tap the second icon, next to the copy icon, to paste the data.
Copy a row
Similarly, you have to select a row first, then tap the copy icon. Select a destination row and tap the paste icon. All data on that row will be copied to the new row.
Inserting Rows and Columns


To insert a row or column, first highlight either a row or column by tapping the column letter or row number, then tap the insert icon (beside the Paste icon) on the toolbar.
Deleting Rows and Columns


To delete a row or column, first highlight either a row or column by tapping the column letter or row number, then tap the delete icon (‘X’) on the toolbar.
Change Column Width

To change the width of a column, first highlight a column by tapping the column letter, then tap icon on the toolbar (‘=><=’ icon to reduce the width, ‘<==>’ icon to increase the width).
Working with Formulas


Formula can be applied by tapping a cell then tapping the formula icon (‘fx’) on the toolbar.
After taping the formulae icon, a list of the above functions is displayed. Tapping a function name in this list displays a description and usage of the function.
To apply the formula to the selected cell, tap the Use button.
The function name is populated in the text entry field at the top of the spreadsheet.
Complete the formula in accordance with the usage information provided on the previous screen.
Note: If the format of your formula is entered incorrectly, the cell is populated with INVALID.
Examples:
A formula is apply in C2: = sum(a2:a4)-b2 which means, calculate the sum of values from A2 to A4 and minus B2.
Or in C7, there is a fomula: = a7 * b7, which will calculate 6.00 * 5.00 = 30.00
Similarly, you can have = a7 + b7 for addition, or = a7 – b7 for subtraction or = a7 / b7 for division.
Working with a Sound Document


Please note that sound recoding feature is only available to Documents2. It is not included in Documents.
To create a new sound recording file, Tap the ‘+’ button and select ‘Audio’.
After you tap the record button, Documents2 will start recording until you press the ‘Stop’ button. The file will be named as Untitled.wav and you can easily change the file name.
To play a sound document from the beginning:
1. Tap the document to open it.
2. Tap the Play button.
3. Tap the Pause button to stop play and remain in the document and tap the File button to exit the document.
To play a sound document from a particular point:
1. Tap the document to open it.
2. Drag the dot on the scrub bar to move forwards or backwards to a point along the timeline.
3. Tap the Play button to play from that point.
Working with a Photo Document


To create a new photo document, Tap the ‘+’ button and select ‘Photo’.
Then, simply select ‘Take Photo’ button or ‘Choose Existing’ button.
If you choose ‘Take Photo’ option, please take a photo.
If you select ‘Choose Existing’ option, please select an existing photo in your device.
If you want to save this photo, select File -> Save (or Save as). The default file name is Untitled.jpg
All photos in a folder are organized in the Photo Organizer. Tap the arrow buttons to scroll through the photos or click the Play button to view your photo documents in a slide show.
Working with a Drawing Document


To create a new photo document, Tap the ‘+’ button and select ‘Drawing’.
Then, use your fingers to draw. If you want to save this drawing, select File -> Save (or Save as).
The default name for drawing document is Untitled.png
Printing a Document


To print a document:
1. If you are on My Documents screen, click the Blue arrow icon, next to the document name. If you are on the document editing screen, please select File -> Save as
2. Click the button on the top right corner.
3. Select ‘Printer’ button.
4. Select your printer and the number of copies, then tap the ‘Print’ button.
Frequently Asked Questions
1. I cannot edit a spreadsheet. What can I do now?
Please make sure that the extension type of your spreadsheet is .csv. If the extension type is .xls or xlsx, then you will have to convert the file type of spreadsheet to .csv. You can easily do it by using Excel (File -> Save as -> select .csv file type). Then, you will be able to edit the spreadsheet.
2. How can I move documents from the free app to the paid app?
There are 5 ways to transfer documents from your free version to the paid version, which are:
– USB: You need to connect your device to iTunes via USB
– Wifi: You need to turn on the sharing feature and from your PC, open a browser and access the IP Address detected when you turn on the sharing feature.
– Email: Send documents to your email and save them to the paid app.
– Dropbox: Upload documents to Dropbox and retrieve them from the paid app.
– Google Docs: Upload documents to Google Docs and retrieve them from the paid app.
We recommend the USB and Wifi options as they are fast for transferring documents. For more details of using Wifi to move files, please click ‘Wifi HD’ on the navigation bar.
3. How can I print a document?
To print a document:
1. If you are on My Documents screen, click the Blue arrow icon, next to the document name. If you are on the document editing screen, please select File -> Save as
2. Click the button on the top right corner.
3. Select ‘Printer’ button.
4. Select your printer and the number of copies, then tap the ‘Print’ button.
4. I cannot edit a .doc or .docx file.
Unfortunately, you cannot edit a .doc or .docx file at the moment. However, you can view the content of .doc and .docx file.